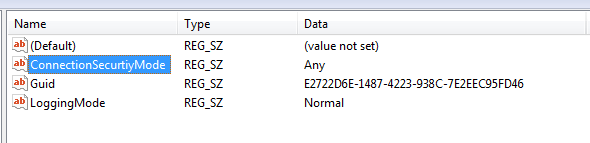As per VMware vSphere 6.5 testing (currently on 6.5 U1), there are currently 2 known limitations on automatic failover on vCenter High Availability (VCHA)
- Loss of Management or Public Network
- If your VC Nodes can still communicate within heartbeat network, automatic failover will not occur.
- vSphere Web Client Service Failure.
- Service failure of web client does not trigger automatic failover due to several factors that could cause service failure. And even though web client service is not running, key APIs could still be functional.